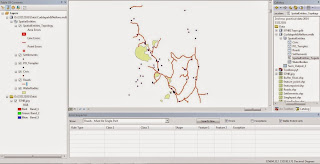A blog where my GIS knowledge, technical know-how, modelling real-world and analytics scenarios will be shared. Here is the link to the blog:
http://gisgurukul.blogspot.in/
http://gisgurukul.blogspot.in/
You have now grounded into the metaphysical world of a dreamer. Get ready to raft through the heavy currents called “My thoughts”. Travel back in time to see episodes called "my past". Plunge into the deepest trench called “my philosophy” . Take wings to fly high into the 7th Sky called ‘my spirituality'. Welcome to Evelyn's Dream Factory!
 Till then, let me fix my gaze of being listed as 1 of 10 Indians, Now that's a sure moment of Pride i wanna freeze....
Till then, let me fix my gaze of being listed as 1 of 10 Indians, Now that's a sure moment of Pride i wanna freeze....


 Concept: Entities have area of Influence, which we can tag as “Service Areas” or “Sphere of Influence”. For Example, Post Offices that cater to particular zone, Places of religious worship that is accessible to the residents of a particular zone,… Now, though these are completely two different entities, there could be instances where a particular feature types is repeated at a closer proximity within a zone. Example, a section in the zone which has two temples. Now which temple would be more proximate to which part of the zonal section? Another more obvious example will be habitats which have their own spatial areas of habitation, there is no physical or political boundary here, but just the sphere of influence, based on the distance between two or more entity features. The non-uniform spread of features uses its own distance weighing attributes to compute Influential Zones of Polygons.
Concept: Entities have area of Influence, which we can tag as “Service Areas” or “Sphere of Influence”. For Example, Post Offices that cater to particular zone, Places of religious worship that is accessible to the residents of a particular zone,… Now, though these are completely two different entities, there could be instances where a particular feature types is repeated at a closer proximity within a zone. Example, a section in the zone which has two temples. Now which temple would be more proximate to which part of the zonal section? Another more obvious example will be habitats which have their own spatial areas of habitation, there is no physical or political boundary here, but just the sphere of influence, based on the distance between two or more entity features. The non-uniform spread of features uses its own distance weighing attributes to compute Influential Zones of Polygons. Identify the Point entities component for the location dataset. For this session, Post Offices and Temples (Hindu Place of Worship) were digitized from the given topographic map of Nellore & Cuddapah Districts. The Point Entities were saved as “Civic Areas”.
Identify the Point entities component for the location dataset. For this session, Post Offices and Temples (Hindu Place of Worship) were digitized from the given topographic map of Nellore & Cuddapah Districts. The Point Entities were saved as “Civic Areas”.